Audacity®是免费、开源、简单易用、跨平台的多轨道音频录制和编辑软件。我们可以用它录制和处理各种音频资料。本文介绍如何使用Audacity将音频磁带转换成mp3文件。
一、准备工作
- 安装Audacity®软件。
- 将MP3编码器LAME Bundle解压缩至一个目录。
- 将录音机/复读机的耳机输出接到电脑的Mic/Line-in接口。
- 将磁带放入录音机/复读机。
二、调节音量
- 单击Audacity工具栏“录制电平”工具左侧麦克风图标下面的小三角形,然后单击弹出菜单上的“开始监视”。
- 播放一段磁带,调节录音机/复读机的音量旋钮和Audacity工具栏上的“录制音量”,使录制电平工具上的电平仪显示的峰值在-6dB左右;这是为了避免因音量太大无法正确录制而出现破音。
三、录制
开始播放磁带,然后单击Audacity任务栏上的“录制”按钮。磁带播放结束后,单击Audacity任务栏上的“停止”按钮。
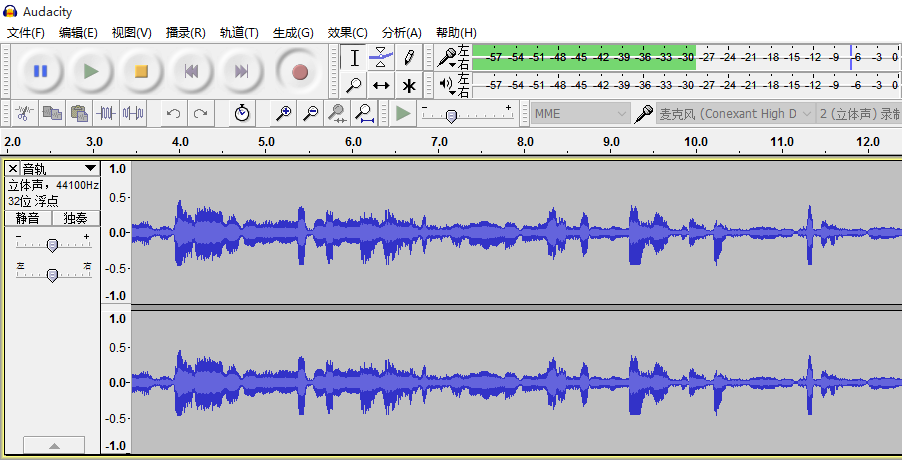
四、编辑和标准化
从磁带录制好的音轨的首尾肯定都有一小段是不需要的音频。
1. 删除音轨开头不需要的部分
鼠标单击音轨开头不需要部分的尾部,然后按快捷键Shift-J,从音轨开始处标记到光标处,再按Ctrl-K删除。
2. 删除音轨结尾不需要的部分
鼠标单击音轨结尾不需要部分的开头处,然后按快捷键Shift-K,从光标处标记到音轨尾部,再按Ctrl-K删除。
3. 标准化
单击Audacity菜单“效果” / “标准化…”,然后单击“确定”。标准化完成后,你会发现音频波形的振幅会发生变化。
五、添加标签
录制好的音频是30分钟左右的一整段音频。如果要将音频按曲目/课文分割成很多段,就需要在曲目/课文开始处添加标签;导出音频文件时会以标签为分隔符。这个工作是比较耗时的。单击需要添加标签的地方,然后按快捷键Ctrl-B,输入标签名。
六、保存项目
编辑好音轨后,建议保存项目。单击菜单"文件“ / "保存项目(S)”,或按快捷键Ctrl-S,输入项目文件名,然后单击对话框上的“保存”按钮。
七、导出MP3
导出MP3之前,建议先设置音轨的元数据。打开菜单“文件”/“编辑元数据”,输入必要的信息,如专辑标题、出版商、ISBN/ISRC号码等,然后单击“确定”按钮。这些信息将出现在mp3文件的ID3标签中。
单击Audacity菜单“文件” / “导出多个文件…(M)”,在“导出格式”下拉框中选择“MP3 文件”。选择保存MP3文件的目录位置,然后单击”导出“按钮。
注意:
- 如果你第一次导出MP3文件,Audacity会弹出对话框要求你指定MP3编码器库函数文件的位置。
- 在开始导出多个mp3文件前,Audacity会弹出对话框逐个要求确认每个mp3文件的元数据。
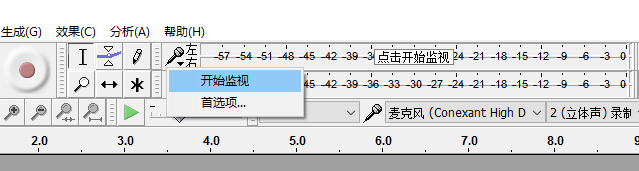
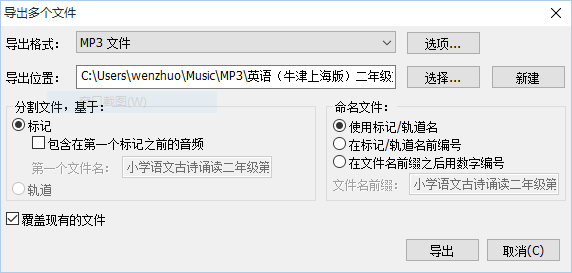
老师,您好,您的这篇文章对我很有帮助,我在转换磁带录音,一开始就出现:
error while opening sound device. please check the input device settings and project sample rate
在打开声音设备时出错。请检查输入设备设置和项目采样率
完全不知道操作了,您能教我一下吗,谢谢您!
刚看到你的评论。请查阅官网文档https://manual.audacityteam.org/man/error_opening_sound_device.html。